¿Cómo puedo desinstalar teams de mi PC?
De un equipo
- En el lado izquierdo de Teams, seleccione Teams. y vaya a su equipo.
- A la derecha del equipo, seleccione Más > Administrar equipo. > Aplicaciones.
- Selecciona Desinstalar. a la derecha de la aplicación que quieras quitar.
- Selecciona Desinstalar para terminar de quitar la aplicación.
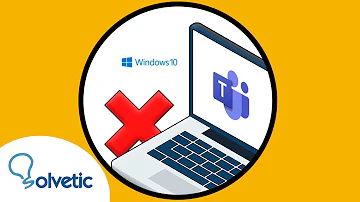
¿Por qué Microsoft Teams no se desinstala?
Para desinstalar Teams , debe desinstalar Microsoft Teams y Teams Machine-Wide Installer . Notas: Teams también se eliminará si desinstala Office. Si reinstala o realiza una reparación en línea de Office, se incluirá Teams.
¿Cómo eliminar un programa que no se puede eliminar?
Pulsamos las teclas Windows + R para abrir el cuadro de Ejecutar comando. Seguidamente escribimos appwiz. cpl y presionamos Entrar para que se abra la ventana Programas y características. Ahora marcamos el programa que queremos borrar e inéditamente pulsamos en Desinstalar, letrero de la parte superior de la lista.
¿Cómo desinstalar una aplicación en la computadora?
- En el cuadro de búsqueda de la barra de tareas, escribe Panel de control y selecciónalo en los resultados.
- Selecciona Programas > Programas y características.
- Mantén presionado el programa que quieres desinstalar (o haz clic en él) y selecciona Desinstalar o Desinstalar/Cambiar.
¿Puedo desinstalar el instalador de Teams para toda la máquina?
Método 2: desinstalación de Microsoft Teams a través del Panel de control
Paso 2: Busque Teams y su sistema mostrará Microsoft Teams y Teams Machine-Wide Installer. Desinstala cada uno de ellos. ¡Ya terminaste!
¿Cómo resetear el Teams?
Respuestas (4)
- Salga de Microsoft Teams.
- Corte y pegue la siguiente ubicación en el Explorador de archivos: % appdata% Microsoft Teams.
- Elimine el contenido de toda la carpeta.
- Reinicie Microsoft Teams.
Eliminar usuario de Teams para que no inicie sesión de forma automática
¿Cómo eliminar Teams por completo?
Desinstalación de Microsoft Teams
- Para salir de los Teams, haga clic con el botón derecho en el icono Teams de la barra de tareas y elija Cerrar ventana.
- En Windows, Haga clic en el botón inicio. …
- En aplicaciones de y características, busque "equipos".
- Resalte de Microsoft Teams y, a continuación, seleccione Desinstalar.
¿Qué pasa si deshabilito Microsoft Teams?
Si deshabilita o no establece esta configuración de Directiva, Teams se iniciará automáticamente cuando un usuario inicie sesión en el dispositivo una vez que se haya instalado Teams.
¿Cómo desinstalar y eliminar un programa definitivamente?
Haga clic en el botón Inicio para abrir el menú Inicio. Cuando se abre el menú Inicio, haga clic en el menú del Panel de control. Cuando se abre la ventana del panel de control, haga clic en la opción Desinstalar un programa en la categoría Programas.
¿Qué Programas no debo eliminar de mi PC?
Estos programas son innecesarios en Windows y es mejor…
- CCleaner. Wikipedia. …
- Adobe Flash Player. Tener Adobe Flash Player actualmente es bastante inútil, puesto que dejo de ser compatible el 1 de enero de este 2021. …
- WinRAR. …
- Bloatware del fabricante. …
- Bloatware de Windows.
¿Cómo elimino las aplicaciones predeterminadas en Windows 10?
Utilice la barra de búsqueda o desplácese hacia abajo en la lista y haga clic en una aplicación que desee desinstalar. Haga clic en los tres puntos junto al nombre y los detalles de la aplicación y luego seleccione Desinstalar de la lista. Confirme que desea desinstalar el software y luego espere a que Windows continúe.
¿Dónde se encuentran los programas en la computadora?
Cómo comprobar si una aplicación o un programa está instalado en Windows 10. Selecciona Inicio > Configuración > Aplicaciones. Las aplicaciones también pueden encontrarse en Inicio . Las aplicaciones más usadas aparecen en la parte superior, seguidas de una lista alfabética.
¿Dónde está el instalador de toda la máquina de Teams?
El MSI de Teams coloca un instalador en %SystemDrive%Program FilesTeams Installer en Windows de 32 bits y %SystemDrive%Program Files (x86)Teams Installer en Windows de 64 bits .
¿Por qué Microsoft Teams se instala automáticamente?
Es posible que el departamento de TI de su organización haya configurado la instalación de Microsoft Teams como parte de un proceso de implementación o actualización de software . Para evitar que Teams se inicie automáticamente al iniciar sesión, puede desactivarlo desde la pestaña de inicio del Administrador de tareas o desde la propia aplicación de Teams.
¿Cómo desactivar Teams al iniciar Windows 10?
Solución
- Haga clic con el botón secundario en el menú Inicio.
- Seleccione la opción “Administrador de tareas”.
- Vaya a la pestaña “Inicio”.
- Seleccione la entrada “Microsoft Teams”.
- Haga clic en el botón “Deshabilitar”.
- Cierre la ventana “Administrador de dispositivos”.
- Reinicie Windows.
¿Cómo reinicio la aplicación Teams en Windows 10?
Reinicie la aplicación de Microsoft Teams
Presione Ctrl + Shift + Esc en su teclado o use una de las muchas formas de abrir el Administrador de tareas en Windows. En la pestaña Procesos, busque Microsoft Teams. Haga clic derecho sobre él y seleccione Finalizar tarea en el menú contextual.
¿Por qué Teams sigue apareciendo en mi computadora?
Dentro de la aplicación Configuración en Windows 10 y Windows 11, desplácese hacia abajo hasta el menú Aplicaciones > Inicio. Verá una lista de aplicaciones que se inician durante el proceso de inicio de su PC. Simplemente apague el interruptor de palanca asignado a "Microsoft Teams" y Teams ya no aparecerá durante el proceso de arranque. ¡Presto!
¿Cómo hacer para que no se inicie Microsoft Teams?
Nos dirigimos al apartado de Configuración, hacemos click sobre él. Una vez estemos en la pestaña de Configuración, vamos a General y en el apartado de Aplicación desmarcamos la opción 'Iniciar la aplicación automáticamente'. Con esto conseguiremos que no se inicie Microsoft Teams en el arranque del equipo.
¿Por qué no puedo desinstalar una aplicación?
Posible causa #1: La aplicación está configurada como administrador
Algunos incluso requieren acceso de administrador: las aplicaciones que lo requieren pueden establecer contraseñas, bloquear/desbloquear el teléfono, rastrear su ubicación y muchas otras cosas interesantes. En este último caso, no podrá desinstalar una aplicación sin revocar primero su acceso de administrador.
¿Cómo borrar definitivamente un archivo de la computadora?
Abra la Papelera. Seleccione los objetos que desea extraer de la Papelera. Seleccione objetos individuales o elija Seleccionar todo en el menú Archivo. Elija Eliminar definitivamente en el menú Archivo o en el menú emergente del objeto (que se muestra al pulsar Mayús+F10 o el botón 3 del ratón).
¿Cómo saber que puedo eliminar de mi PC?
Si tenemos Windows 10 o Windows 11 el camino es tan sencillo como ir a la Configuración del Sistema, pulsar en Aplicaciones y después en Aplicaciones y características. Ahí veremos la lista de lo que tenemos instalado y lo podremos borrar.
¿Cómo saber qué procesos son innecesarios en mi PC?
Cuando pulsas Control + Alt + Suprimir, puedes acceder al Administrador de tareas, y desde allí podrás ver todos los procesos que hay en marcha y cuál es su consumo en el ordenador.
¿Cómo elimino todas las aplicaciones en Windows?
Haga clic en Inicio. Elija Configuración > Aplicaciones > Aplicaciones y funciones. Elija las aplicaciones que desea desinstalar y haga clic en el botón Desinstalar.
¿Cómo desinstalo las aplicaciones predeterminadas?
Vaya a Configuración > General > Aplicaciones y notificaciones > seleccione el nombre de la aplicación > Desinstalar . Para desinstalar en Google Play, vaya a Menú > Mis aplicaciones y juegos > Instalado > nombre de la aplicación > Desinstalar. Algunas aplicaciones no se pueden desinstalar, pero se pueden deshabilitar a través de Configuración.
¿Cómo ver las aplicaciones que he instalado?
– En el menú se deberá hacer clic sobre la opción “Administrar dispositivos y apps”. – En la sección, pulsar sobre la pestaña “Administrar”. Redirigirá al usuario a una lista de aplicaciones que se encuentran instaladas en ese momento en el dispositivo en el que se encuentra.
