¿Cómo hacer para que Teams siempre está disponible?
Solo tienes que seleccionar tu imagen de perfil, seleccionar tu estado en el desplegable que aparece y, a continuación, seleccionar 'Duración'. En 'Estado', tienes que marcar el estado que desea mostrar en el futuro.
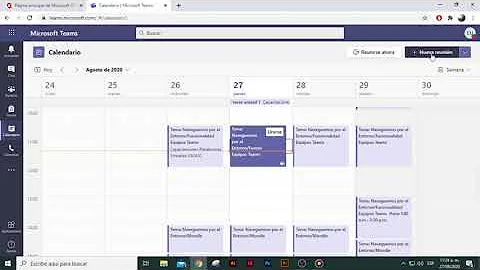
¿Cómo hacer que el estado de Teams no se ponga ausente?
Cómo hacer que Teams no se ponga ausente
- Abra los equipos de Microsoft.
- Haga clic en su perfil en la esquina superior derecha.
- Junto al estado Disponible, haga clic en Establecer mensaje de estado.
- Ingrese cualquier mensaje que desee, o ingrese un punto si no desea escribir nada.
¿Cómo cambiar los permisos en Teams?
Para establecer permisos de invitado:
- Seleccione Teams. en el lado izquierdo de la aplicación.
- Vaya al nombre del equipo y seleccione Más opciones. > Administrar equipo.
- Seleccione Configuración > Permisos de invitado. Active o desactive los permisos que desee permitir.
¿Cómo cambiar el estado de Teams a fuera de la oficina?
Configuración > General > Fuera de la oficina o seleccionando Establecer mensaje de estado > Programar fuera de la oficina en su imagen de perfil. Desactive el botón de alternancia junto a Activar respuestas automáticas y seleccione el botón Guardar.
¿Cómo cambiar el estado de conexión en Outlook?
Le informamos que al entrar a su cuenta Outlook en la esquina superior derecha donde aparece su nombre, le da clic ahi y puede cambiar su estado Disponible o Invisible.
¿Cómo funciona el estado de Teams?
En un dispositivo móvil, su estado de presencia cambia a Ausente siempre que la aplicación Teams esté en segundo plano . Los usuarios reciben todos los mensajes de chat que se les envían en Teams independientemente de su estado de presencia. Si un usuario está desconectado cuando alguien le envía un mensaje, el mensaje de chat aparece en Teams la próxima vez que el usuario esté conectado.
Consultar la zona horaria de los contactos en Microsoft Teams
¿Qué tan rápido te muestra Teams como ausente?
¿Qué tan rápido te muestra Teams como ausente? Las actualizaciones de estado configuradas por la aplicación de Teams mostrarán automáticamente que está ausente después de cinco minutos de inactividad .
¿Cuánto tiempo inactivo Teams?
En Microsoft Teams, el estado de presencia se muestra de forma incorrecta. Por ejemplo, el estado de presencia cambia a Ausente si el escritorio está inactivo durante más de 5 minutos. Sin embargo, al reanudar la actividad en el escritorio, el estado de presencia no cambia inmediatamente a Disponible.
¿Cómo se cambia la configuración de permisos?
Cómo cambiar los permisos de la app
- En tu dispositivo, abre la app de Configuración.
- Presiona Apps.
- Presiona la app que quieras cambiar. Si no la encuentras, presiona Ver todas las apps. …
- Presiona Permisos. …
- Para cambiar la configuración de un permiso, presiónalo y, luego, elige Permitir o No permitir.
¿Se puede dar acceso a alguien a un solo canal en los equipos?
Introduzca el nombre del usuario o la dirección de correo electrónico. 6. Seleccione 'Dar acceso solo a este canal' en el menú desplegable.
¿Qué significa disponible fuera de la oficina en los equipos?
"DISPONIBLE, FUERA DE LA OFICINA"
Automáticamente se establece Fuera de oficina para los periodos de tiempo en los que el usuario configura "respuestas automáticas" . Si el usuario utiliza la aplicación durante estos períodos de tiempo, es posible que se muestre una presencia dual, como "Fuera de la oficina, disponible".
¿Cómo funcionan los estados de Teams?
Para establecer el mensaje de estado en Teams para escritorio: Seleccione su imagen de perfil en la parte superior de la ventana de Teams. Seleccione Establecer mensaje de estado para ver las opciones. Escriba el mensaje que quiere que vean los demás.
¿Cómo aparecer siempre disponible en Outlook?
Para trabajar con Outlook sin conexión a Internet, sigue estos pasos:
- Inicia el programa.
- Abre la pestaña “Enviar/Recibir” (Send/Receive).
- Clica en “Trabajar sin conexión” (Work Offline).
¿Cómo ver el estado de teams en Outlook?
Comprobar el estado del complemento en Outlook
- En Outlook, seleccione Archivo>Opciones.
- En el cuadro de diálogo Opciones de Outlook, seleccione la pestaña Complementos.
- Compruebe si el complemento para reuniones de Microsoft Teams para Microsoft Office figura en la lista Complementos de aplicaciones activas.
¿Cómo mantener el Teams en verde?
Cómo mantener Microsoft Teams Verde
- Método #1: Establecer Microsoft Teams Estado a Disponible.
- Método n.º 2: evite que su sistema entre en modo de suspensión.
- Método n.º 3: utilizar una herramienta de terceros.
- Método #4: mostrar un mensaje de estado.
¿Cuánto tiempo permanece Teams verde?
El estado de Microsoft Teams permanece verde mientras se detecta su actividad . Sin embargo, si se toma un descanso, el estado cambiará a Ausente después de 5 minutos.
¿Cómo determina Teams el estado?
Tenga en cuenta que Teams configurará automáticamente su estado de Disponible a Ausente cuando bloquee su computadora o cuando entre en modo inactivo o de suspensión . En dispositivos móviles, esto ocurrirá cuando la aplicación Teams esté en segundo plano. Ocupado es cuando desea concentrarse en algo y desea que aparezcan notificaciones.
¿Por qué el estado de mi Teams cambia a Ausente tan rápidamente?
MS Teams cambiará automáticamente su estado a "Ausente" cuando su computadora entre en modo de suspensión o modo inactivo . Lo mismo sucede con tu PC cuando la bloqueas. MS Teams toma estas señales como prueba de su indisponibilidad y las cambia según su estado.
¿Dónde se activan los permisos?
En tu dispositivo, abre la aplicación Ajustes. Gestor de permisos. Toca un tipo de permiso. Si has dado o denegado ese permiso a algunas aplicaciones, aparecerán en este apartado.
¿En qué parte de la configuración está el permiso?
Abra Configuración y toque Aplicaciones y notificaciones. Toque Administrador de permisos para abrir la aplicación de controlador de permisos de Android. Haga clic en un permiso específico de la lista de permisos de la aplicación que le interese, como la ubicación. Aquí verás aplicaciones que tienen acceso a tu ubicación todo el tiempo o sólo mientras están en uso.
¿Cómo sé quién tiene acceso al canal de mi equipo?
Para ver una lista completa de miembros, seleccione Ver todos los miembros o Ver lista completa en la parte inferior. Nota: Un canal privado o compartido muestra solo la lista de personas en ese canal, no todos los miembros del equipo.
¿Se pueden restringir los permisos en un canal de Teams?
Por lo tanto, para evitar una pelea entre todos y mantener la estructura de su equipo de la manera que USTED lo necesita, póngase su sombrero de jefe y vaya al menú "Más opciones" de su equipo. Desde allí, vaya a "Gestionar equipo" > "Configuración", y puede restringir prácticamente cualquier función de usuario miembro e invitado , como crear nuevos canales y agregar pestañas y aplicaciones.
¿Cómo salgo de la oficina sin respuesta automática?
Si desea desactivar los mensajes de Fuera de la oficina, seleccione "No enviar respuestas automáticas" y luego haga clic en Aceptar para guardar los cambios . Ahora que ha desactivado la respuesta automática, las personas ya no recibirán sus mensajes de Fuera de la oficina. Para habilitar las respuestas Fuera de la oficina, seleccione "Enviar respuestas automáticas" en su lugar.
¿Cómo poner no disponible en Outlook?
Le informamos que al entrar a su cuenta Outlook en la esquina superior derecha donde aparece su nombre, le da clic ahi y puede cambiar su estado Disponible o Invisible.
¿Cuánto tiempo tarda Teams en ponerse ausente?
En Microsoft Teams, el estado de presencia se muestra de forma incorrecta. Por ejemplo, el estado de presencia cambia a Ausente si el escritorio está inactivo durante más de 5 minutos. Sin embargo, al reanudar la actividad en el escritorio, el estado de presencia no cambia inmediatamente a Disponible.
