¿Cómo hacer para que Teams no cambia de estado?
En Teams pulsa en tu perfil en la esquina superior derecha. Pulsa en Definir mensaje de estado. Escribe cualquier estado. En la parte inferior encontrarás un desplegable tras el mensaje Borrar el mensaje de estado después de… y selecciona Nunca.
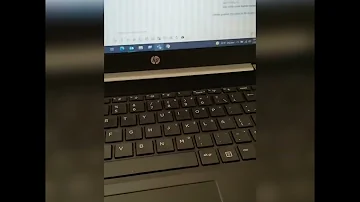
¿Qué tan rápido te muestra Teams como ausente?
¿Qué tan rápido te muestra Teams como ausente? Las actualizaciones de estado configuradas por la aplicación de Teams mostrarán automáticamente que está ausente después de cinco minutos de inactividad .
¿Por qué el estado de mi Teams sigue cambiando a ausente?
MS Teams cambiará automáticamente su estado a "Ausente" cuando su computadora entre en modo de suspensión o modo inactivo . Lo mismo sucede con tu PC cuando la bloqueas. MS Teams toma estas señales como prueba de su indisponibilidad y las cambia según su estado.
¿Cuánto tiempo permanece Teams verde?
El estado de Microsoft Teams permanece verde mientras se detecta su actividad . Sin embargo, si se toma un descanso, el estado cambiará a Ausente después de 5 minutos.
¿Cómo mantener estado activo en Teams?
4 formas sencillas de mantener activo el estado de Microsoft Teams
- Cambiar el mensaje de estado en una computadora.
- Cambiar el mensaje de estado en la aplicación móvil.
- Desactivar el modo “suspensión” en tu computadora.
- Usar un programa para mover el mouse.
¿Cuándo cambia el estado de Teams?
Su estado de presencia actual cambiará a Ausente cuando bloquee el equipo o cuando entre en el modo de inactividad o de suspensión. En los dispositivos móviles, el estado de presencia cambiará a Ausente cada vez que la aplicación Teams esté en segundo plano.
✅ Como poner FUERA de OFICINA en TEAMS [NUEVO] Tips y Trucos Actualizaciones 2022 Español ✈️
¿Cómo sabe Teams si estás fuera?
Su estado de presencia actual cambia a Ausente cuando bloquea su computadora o cuando su computadora entra en modo inactivo o de suspensión . En un dispositivo móvil, su estado de presencia cambia a Ausente cuando la aplicación Teams está en segundo plano. Los usuarios reciben todos los mensajes de chat que se les envían en Teams, independientemente de su estado de presencia.
¿Cómo mantener el verde en Teams?
Abierto Microsoft Teams y toca tu icono de perfil. Haga clic en el «Conjunto de mensajes de estado». Escribe un mensaje para informar a sus clientes que siempre está disponible. Ir a “Borrar mensaje de estado” despues y seleccione cuánto tiempo desea que el mensaje de estado permanezca activo.
¿Cómo configuro el estado de mi equipo para que esté siempre disponible?
Puede hacer esto haciendo clic en su foto de perfil en la parte superior de la aplicación Teams y seleccionando la opción "Configuración". En la pestaña "Presencia", asegúrese de que la opción "Invisible" no esté seleccionada . Esto garantizará que siempre esté marcado como en línea en Microsoft Teams.
¿Cómo hacer para que el Teams siempre esté en verde?
Solo tienes que seleccionar tu imagen de perfil, seleccionar tu estado en el desplegable que aparece y, a continuación, seleccionar 'Duración'. En 'Estado', tienes que marcar el estado que desea mostrar en el futuro.
¿Cómo mantener el estado activo en Teams?
Cambie su estado en Microsoft Teams (gratis) para Windows 11:
- En Chat en Windows 11, seleccione el botón Abrir. de Teams.
- Seleccione su imagen de perfil hacia la parte superior.
- Seleccione su estado actual y seleccione lo que desea actualizar: Disponible. Aparecer como ausente. Aparecer sin conexión. Restablecer estado.
¿Cómo saber si una persona está conectada en Teams o no?
Si alguien está actualmente disponible en Teams, verá un círculo verde con una marca de verificación junto a su imagen de perfil. > Administrar equipo > Miembros. Todos los usuarios que estén conectados en este momento tienen el círculo verde con una marca de verificación junto a su nombre.
¿Cómo funciona el estado de Teams?
En un dispositivo móvil, su estado de presencia cambia a Ausente siempre que la aplicación Teams esté en segundo plano . Los usuarios reciben todos los mensajes de chat que se les envían en Teams independientemente de su estado de presencia. Si un usuario está desconectado cuando alguien le envía un mensaje, el mensaje de chat aparece en Teams la próxima vez que el usuario esté conectado.
¿Cómo mantener activo el estado de Teams?
Abre la aplicación de Teams en tu dispositivo móvil.
Una de las maneras más sencillas de mantener tu estado como “activo” siempre es mantener la aplicación abierta en segundo plano en el teléfono.
¿Cómo aparecer siempre en verde en Teams?
Abierto Microsoft Teams y toca tu icono de perfil. Haga clic en el «Conjunto de mensajes de estado». Escribe un mensaje para informar a sus clientes que siempre está disponible. Ir a “Borrar mensaje de estado” despues y seleccione cuánto tiempo desea que el mensaje de estado permanezca activo.
¿Cómo funcionan los estados de Teams?
El puntito en tu perfil indica si estás disponible o no. Teams establecerá automáticamente el estado en algunos casos, como cuando estás en una llamada . Para configurarlo usted mismo de forma explícita, vaya a su perfil en la parte superior de Teams y seleccione uno de la lista. También puede actualizar su estado desde el cuadro de comando.
¿Te mantiene activo Teams Mobile?
En Android o iOS
Paso 2: en la barra lateral, toque Sin conexión o la opción debajo de su nombre de cuenta. En el menú desplegable, seleccione la opción Disponible. Ahí tienes. Ha cambiado con éxito su configuración de disponibilidad, manteniendo el estado de Microsoft Teams en verde incluso cuando no está trabajando .
¿Dónde está la configuración del equipo?
¡Encuentra la configuración de Windows al instante! Seleccione el botón Inicio y, a continuación, seleccione configuración . A partir de este punto, examina las categorías o usa la búsqueda para encontrar lo que estés buscando.
¿Dónde está la configuracion del equipo?
Para abrir el acceso a Configuración
(Si usas un ratón, sitúa el cursor en la esquina inferior derecha de la pantalla, muévelo hacia arriba y haz clic en Configuración). Si no ves la opción que buscas, es posible que esté en el Panel de control.
¿Qué significa la paloma verde en Teams?
Si alguien está actualmente disponible en Teams, verá un círculo verde con una marca de verificación junto a su imagen de perfil. > Administrar equipo > Miembros. Todos los usuarios que estén conectados en este momento tienen el círculo verde con una marca de verificación junto a su nombre.
¿Cómo funciona el Estado en Teams?
Para establecer el mensaje de estado en Teams para escritorio: Seleccione su imagen de perfil en la parte superior de la ventana de Teams. Seleccione Establecer mensaje de estado para ver las opciones. Escriba el mensaje que quiere que vean los demás.
¿Puedes ver si alguien está activo en los equipos?
La presencia es parte del perfil de un usuario en Microsoft Teams (y en todo Microsoft 365 u Office 365). La presencia indica la disponibilidad y el estado actual del usuario a otros usuarios. De forma predeterminada, cualquier persona de su organización que use Teams puede ver (casi en tiempo real) si otros usuarios están disponibles en línea .
¿Cómo determina Teams el estado?
Tenga en cuenta que Teams configurará automáticamente su estado de Disponible a Ausente cuando bloquee su computadora o cuando entre en modo inactivo o de suspensión . En dispositivos móviles, esto ocurrirá cuando la aplicación Teams esté en segundo plano. Ocupado es cuando desea concentrarse en algo y desea que aparezcan notificaciones.
¿Cómo mantengo verde mi estado de Outlook?
En Outlook, vaya al menú "Archivo" y seleccione "Opciones". 7. En la pestaña "General", desplácese hacia abajo hasta la sección "Opciones de interfaz de usuario". 8. Asegúrese de que la opción "Mostrar estado junto al nombre" esté habilitada .
¿Cómo mantener el Teams en verde?
Cómo mantener Microsoft Teams Verde
- Método #1: Establecer Microsoft Teams Estado a Disponible.
- Método n.º 2: evite que su sistema entre en modo de suspensión.
- Método n.º 3: utilizar una herramienta de terceros.
- Método #4: mostrar un mensaje de estado.
