¿Cómo hacer para que el Teams siempre esté en verde?
Solo tienes que seleccionar tu imagen de perfil, seleccionar tu estado en el desplegable que aparece y, a continuación, seleccionar 'Duración'. En 'Estado', tienes que marcar el estado que desea mostrar en el futuro.
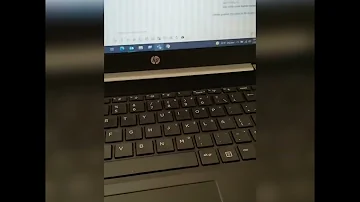
¿Cómo hacer para que Teams no se ponga en ausente?
En Teams pulsa en tu perfil en la esquina superior derecha. Pulsa en Definir mensaje de estado. Escribe cualquier estado. En la parte inferior encontrarás un desplegable tras el mensaje Borrar el mensaje de estado después de… y selecciona Nunca.
¿Cuánto tiempo permanece Teams verde?
El estado de Microsoft Teams permanece verde mientras se detecta su actividad . Sin embargo, si se toma un descanso, el estado cambiará a Ausente después de 5 minutos.
¿Cuándo se pone ausente Teams?
Tenga en cuenta que Teams establecerá automáticamente su estado de Disponible a Ausente cuando la aplicación de Teams esté en segundo plano. En el escritorio y la web, esto sucede cuando bloqueas el equipo o entra en modo inactivo o de suspensión.
¿Te mantiene activo Teams Mobile?
En Android o iOS
Paso 2: en la barra lateral, toque Sin conexión o la opción debajo de su nombre de cuenta. En el menú desplegable, seleccione la opción Disponible. Ahí tienes. Ha cambiado con éxito su configuración de disponibilidad, manteniendo el estado de Microsoft Teams en verde incluso cuando no está trabajando .
¿Qué significa la paloma verde en Teams?
Si alguien está actualmente disponible en Teams, verá un círculo verde con una marca de verificación junto a su imagen de perfil. > Administrar equipo > Miembros. Todos los usuarios que estén conectados en este momento tienen el círculo verde con una marca de verificación junto a su nombre.
Duerme mientras trabajas – Siempre activo Microsoft Teams
¿Qué tan rápido te muestra Teams como ausente?
¿Qué tan rápido te muestra Teams como ausente? Las actualizaciones de estado configuradas por la aplicación de Teams mostrarán automáticamente que está ausente después de cinco minutos de inactividad .
¿Cómo cambiar el estado de Teams?
Cambiar su estado en Microsoft Teams (gratis) para Windows 10:
- Abra Microsoft Teams (gratis).
- Seleccione su imagen de perfil hacia la parte superior.
- Seleccione su estado actual y seleccione lo que desea actualizar: Disponible. Ocupado. No molestar. Enseguida regreso. Aparecer como ausente. Aparecer sin conexión.
¿Cuánto dura el estado disponible en Teams?
Caducidad de estados configurados por el usuario
| Estado configurado por el usuario | Caducidad predeterminada |
|---|---|
| No disponible | 1 día |
| No molestar | 1 día |
| Otros | 7 días |
Apr 6, 2023
¿Cuánto tiempo tarda Teams en mostrarse?
¿Qué tan rápido Teams te muestra como ausente? Las actualizaciones de estado configuradas por la aplicación de Teams mostrarán automáticamente que estás ausente después de cinco minutos de inactividad .
¿Cómo cambio el tiempo de espera de inactividad en los equipos de Microsoft?
Si está inactivo en su sistema durante cinco minutos o más, Microsoft Teams cambiará el estado. No hay forma de cambiar este comportamiento . Es una función, por lo que no puede eliminarla, pero puede establecer un estado Disponible personalizado y lo anulará.
¿Cómo funciona el estado de Teams en dispositivos móviles?
En un dispositivo móvil, su estado de presencia cambia a Ausente siempre que la aplicación Teams está en segundo plano . Los usuarios reciben todos los mensajes de chat que se les envían en Teams, independientemente de su estado de presencia. Si un usuario está desconectado cuando alguien le envía un mensaje, el mensaje de chat aparece en Teams la próxima vez que el usuario esté conectado.
¿Cuánto tiempo se puede usar Teams?
Con Teams gratuito, obtienes lo siguiente: Reuniones individuales sin límites de hasta 30 horas de duración. Reuniones de grupo sin límites durante un máximo de 60 minutos.
¿Cómo determina Teams el estado?
Tenga en cuenta que Teams configurará automáticamente su estado de Disponible a Ausente cuando bloquee su computadora o cuando entre en modo inactivo o de suspensión . En dispositivos móviles, esto ocurrirá cuando la aplicación Teams esté en segundo plano. Ocupado es cuando desea concentrarse en algo y desea que aparezcan notificaciones.
¿Cómo funciona el Estado en Teams?
Para establecer el mensaje de estado en Teams para escritorio: Seleccione su imagen de perfil en la parte superior de la ventana de Teams. Seleccione Establecer mensaje de estado para ver las opciones. Escriba el mensaje que quiere que vean los demás.
¿Cómo se extiende el tiempo disponible en un equipo?
Seleccione su foto de perfil, seleccione su estado actual y luego seleccione Duración. En Estado, seleccione el estado que desea mostrar en el futuro. En Restablecer estado después, seleccione la cantidad de tiempo que desea que dure ese estado.
¿Cómo te mantienes en línea en Teams Mobile?
Toca el icono de tu perfil en la esquina superior izquierda. Seleccione Establecer mensaje de estado. Escriba un mensaje como "Estoy disponible, incluso si Teams muestra que no estoy". Toque la opción Borrar después y elija cuánto tiempo desea que el mensaje de estado permanezca activo.
¿Cuánto dura Teams gratis?
Las reuniones de Microsoft Teams tienen un límite de tiempo de 30 horas.
¿Teams es gratuito e ilimitado?
Con la versión gratuita de Teams , obtiene: Reuniones individuales ilimitadas por hasta 30 horas. Reuniones grupales ilimitadas de hasta 60 minutos. Hasta 100 participantes por reunión.
¿Cómo ver el chat en Teams online?
En la lista de chats
- En el lado izquierdo de Teams, seleccione Chat. para abrir la lista de chats.
- Busque el chat que desee.
- Seleccione Más opciones > de chat emergente . O bien, haga doble clic en el nombre del chat y verá una nueva ventana de chat emergente.
¿Cómo abrir Teams en línea?
Iniciar sesión y comenzar a usar Teams
- Inicie Teams. En Windows, haga clic en Inicio. > Microsoft Teams. En Mac, vaya a la carpeta Aplicaciones y haga clic en Microsoft Teams. En dispositivos móviles, pulse el icono Teams.
- Inicie sesión con su nombre de usuario y contraseña de Microsoft 365.
¿Teams va a desaparecer gratis?
Después del 12 de abril de 2023, Microsoft retirará Microsoft Teams Free (clásico) , la aplicación gratuita heredada de Teams para empresas. Microsoft está realizando este cambio para invertir en una única experiencia gratuita de Teams para particulares y pequeñas empresas.
¿Cuánto tiempo dura Teams gratis?
Reuniones de 60 minutos gratuitas
Hospeda a un máximo de 100 participantes. O puedes actualizar para reunirte durante un máximo de 30 horas con hasta 300 personas.
¿Cuánto tiempo te da Teams gratis?
Con Teams gratuito, obtienes lo siguiente: Reuniones individuales sin límites de hasta 30 horas de duración. Reuniones de grupo sin límites durante un máximo de 60 minutos. Hasta 100 participantes por reunión.
¿El chat de Teams es privado?
Los canales de equipo son lugares donde todos los miembros del equipo pueden tener conversaciones abiertas. Los chats privados solo son visibles para aquellas personas en el chat .
